 To begin the upgrade for BI Publisher, perform the following steps:
To begin the upgrade for BI Publisher, perform the following steps:
We can find the 10G BI Publisher catalog location by logging into BI Publisher 10G and go to Admin –> Report Repository page.
The path of the catalog is in <Drive>:\OracleBI\xmlp\XMLP. Take a backup of the XMLP folder and save it into the machine where OBIEE 11g is installed.
| 2. | Starts the Upgrade Assistant by navigate to the ORACLE_HOME\bin directory of the Oracle Fusion Middleware installation.
Double-click ua.bat to open Upgrade Assistant in the graphical user interface mode. 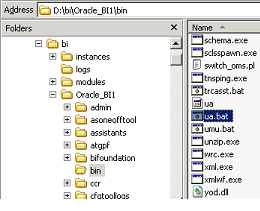
|
| 3 . | The Welcome page appears. Click Next.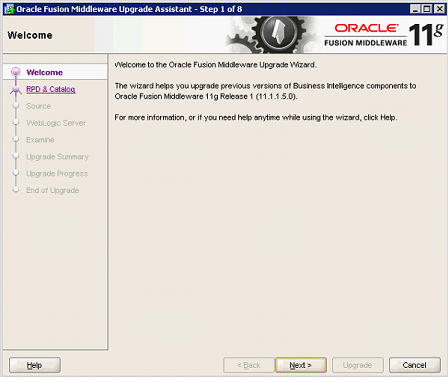
|
| 4 . | The Specify Operation page appears. Select Upgrade Oracle BI Publisher Repository, and then click Next.
|
| 5. | Select the BI Publisher Repository, and then click Browse to locate the repository that you want to upgrade. This should be the location of the 10g catalog backup. Click next to continue.
|
| 
|
| |
| 6 . | The Specify Destination Details page appears. Click Browse to select the location for your upgraded repository. This can be the same repository as the installed bishiphome 11g repository path (for example, %MIDDLEWARE_HOME%\user_projects\domains\bifoundation_domain\config\bipublisher\repository).
|
| 7 . | Click Next. |
| 8 . | The Specify WebLogic Server page appears. Enter the Host, Port, User Name, and Password of the weblogic Admin Server and click Next.
|
| 9. | The Examining Components page appears. The system is examined to ensure that everything is available and correct for the upgrade to proceed. The status is succeeded.
A log file for the session is available. Click the hot link for the log file (highlighted at the bottom of the dialog box).
|
| |
| 10 . | Click Next. |
| 11 . | The Upgrade Summary page appears and provides with the details for both source and target of the BIPublisher catalog. Click Upgrade.
|
| 12 . | The Upgrading Components page appears and examining the status of OBIPublisher once again. Click Next.
|
| 13 . | The final page of the Upgrade Assistant Wizard page appears. Click Close.
|
Verifying the BI Publisher Repository Upgrade
To verify that the reports are upgraded to 11g properly, perform the following steps:
| 1 . | Open a new browser window and in the address bar, enter http://<hostname>:7001/xmlpserver (for example, http://localhost:7001/xmlpserver). The Oracle BI Publisher Enterprise Login window appears.
|
| 2 . | Enter the Username and Password , and click Sign In.
|
| 3 . | The Home Page appears. Click the Administration link.
BI Publisher 11g configuration Configuration.
|
| 4 . | Within the System Maintenance section, click Server Configuration.
|
| 5 . | Click the Server Configuration tab.
|
| 6 . | Enter the path for your upgraded repository into the Configuration Folder area. This is the path that you specified on the Destination Details page in the Upgrade Assistant (for example, %MIDDLEWARE_HOME%\user_projects\domains\bifoundation_domain\config\bipublisher\repository).
7. Click the Button Upload to BI Presentation catalog
|
| 8 . | Click Apply. A confirmation message appears.
|
| 9 . | Log out, and then log back into BI Publisher to review your changes to the repository.
|
| 10 . | Click the Catalog link on the global header. Expand Shared Folders > HR Manager > HR – User in the Folders pane. The ported reports appear in the right pane.
|
| 11 . | Select a specific report to view. Click Open for the Form P11D-UK2004 report.
The report appears.
Thus we have verified that our reports have been successfully migrated. Close BI Publisher.
|
 To begin the upgrade for BI Publisher, perform the following steps:
To begin the upgrade for BI Publisher, perform the following steps:
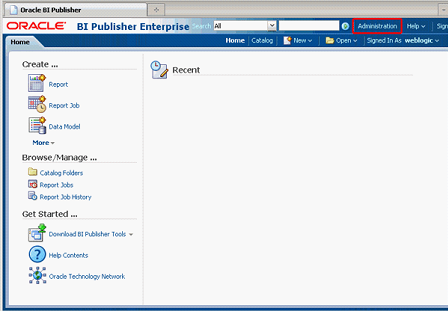
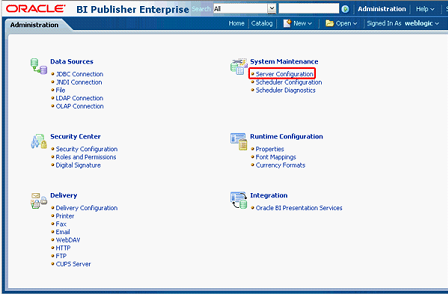

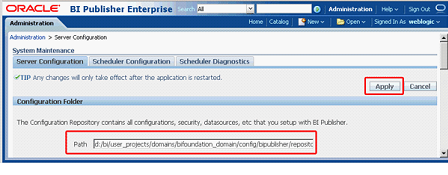
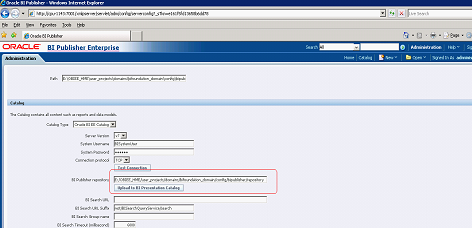
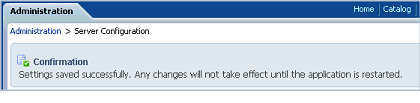
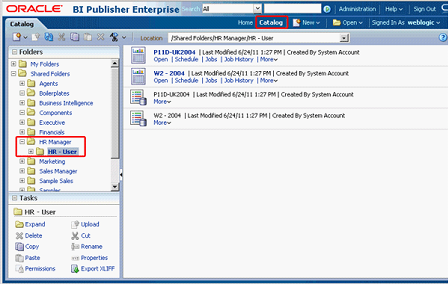
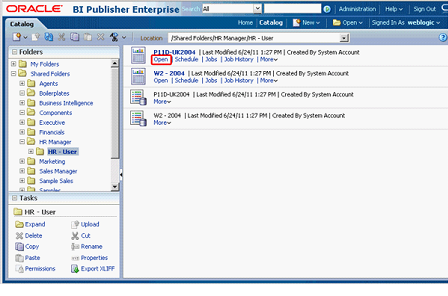


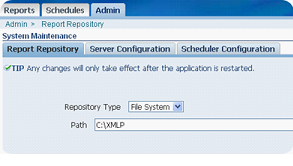
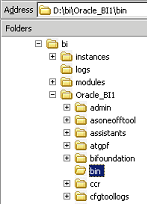
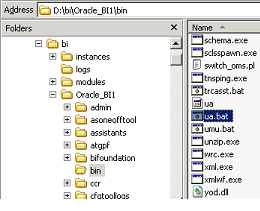
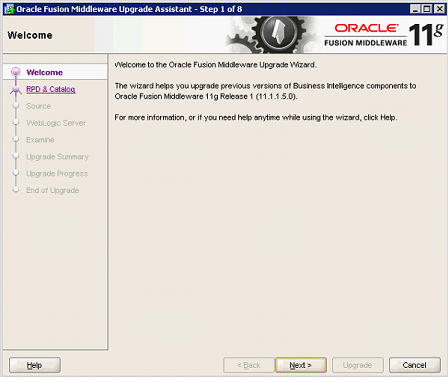
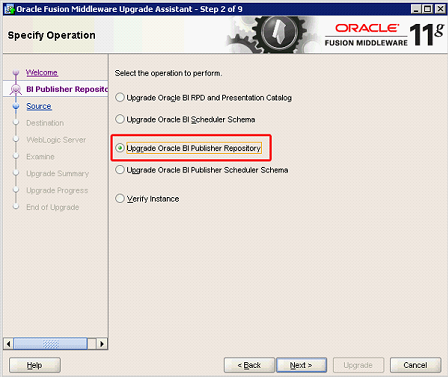





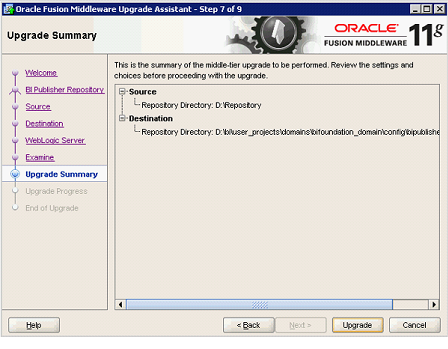
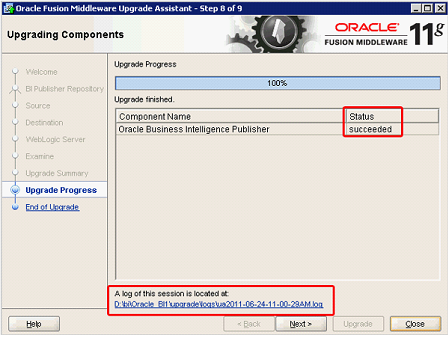

0 comments:
Post a Comment