Step 1: Login to Analytics
Step 2:Click on Administration –> Manage Map Data –> Layers –> Import Layers
Step 3: Select all , and import all layers as below
Step 4: Scree looks like this
Step 5: Select M_STATE_ABRV and click on Edit
Click on
 and Select Maps Subject Area
and Select Maps Subject Area
Click OK
Step 6: Click on Background Maps –> Import Background Maps and select Google Map and click OK.
Click On Edit Background Map and click on
 to set zoom levels associated with BI Data can display
to set zoom levels associated with BI Data can display
Select M_STATE_ABRV from the List
I would say select 9 as your zoom level and 2 as default as shown above.
Click OK
For steps to create analytics using maps click here
Thanks,
Sandeep venu









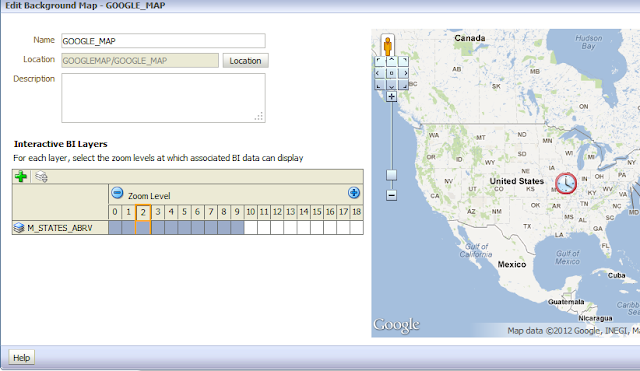


2 comments:
Hi Sandeep, great information. but i am following with the Part1 and Part2 it is working fine for me then i came to the analysis part. In Analysis part when i am selecting the GOOGLEMAP in ManageMapData, i am not able to view the Available Layers. Please help me out for this issue.
email: 9india.priya@gmail.com
Post a Comment