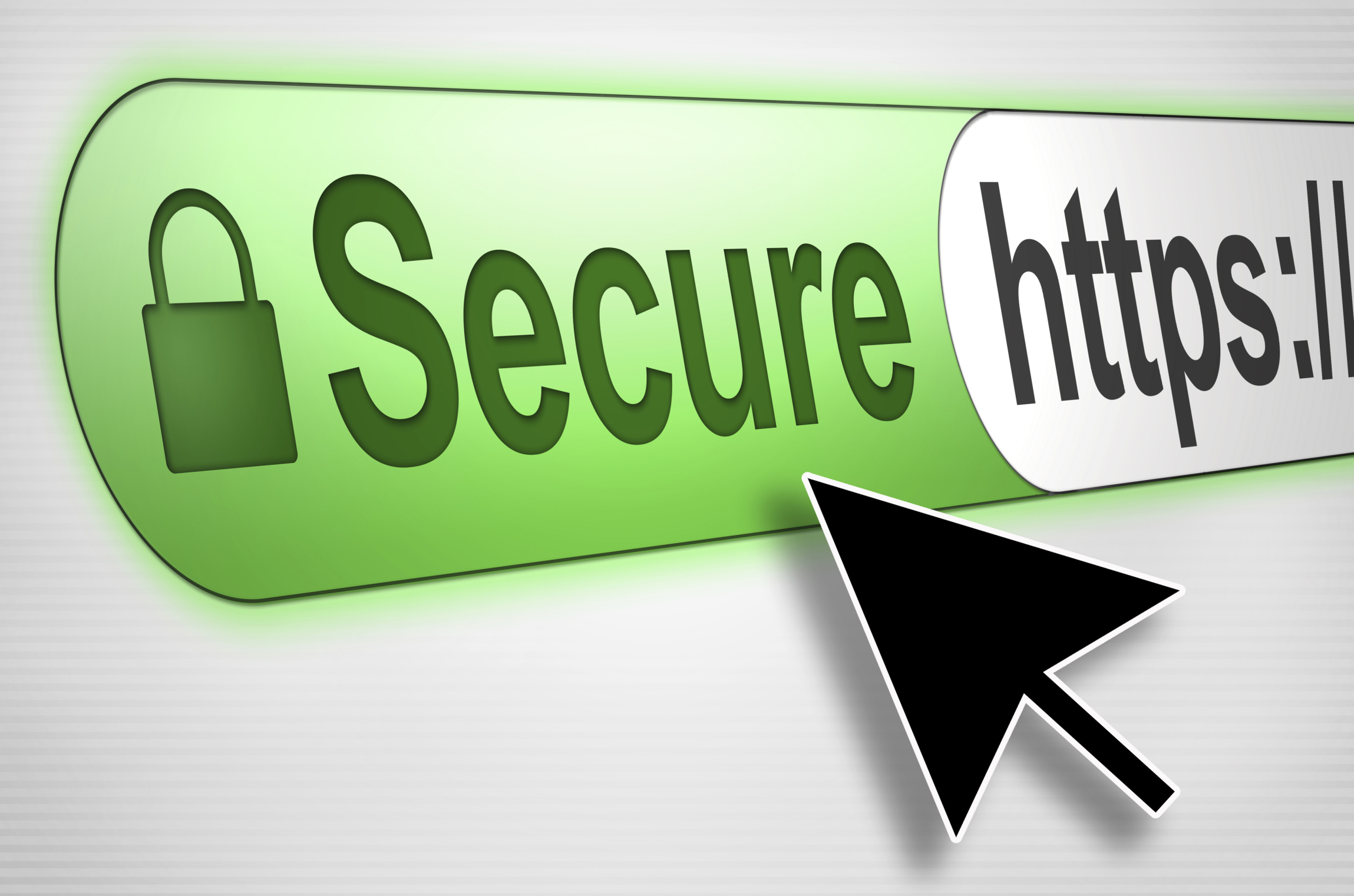
If you are configuring multiple authenticators, and have
configured an additional
LDAP Authenticator to communicate over SSL (one-way SSL only), you
need to put
the corresponding LDAP server's root certificate in an additional
keystore used by the
virtualization (libOVD) functionality.
To put an LDAP server root certificate in an additional keystore
used by the
virtualization (libOVD) functionality:
Note: Before completing this task, you must configure the custom
property called
virtualize, and set its value to true
1. Create the keystore:
a. Set environment
variables ORACLE_HOME, WL_HOME and JAVA_HOME.
For example (on
Windows):
set
ORACLE_HOME=<MW_HOME>\Oracle_BI1
set
WL_HOME=<MW_HOME>\wlserver_10.3
set
JAVA_HOME=<MW_HOME>\jdk160_24
b. Setup the
keystore by running libovdconfig.sh (on UNIX) , or libovdconfig.bat
(on Windows),
using -createKeystore option.
For example, on
UNIX, open a shell prompt and change the directory to
<MW_HOME>/oracle_common/bin.
Then, run the following command
(which prompts for
the Oracle Business Intelligence administrator user name
and password), for
example:
./libovdconfig.sh
-host <hostname> -port <Admin_Server_Port>
-username <BI
Admin User> -domainPath <MW_HOME>/user_
projects/domains/bifoundation_domain
–createKeystore
Windows location:
<MW_HOME>\oracle_common\bin\libovdconfig.bat
c. When prompted,
enter the Oracle Business Intelligence administrator
password, and the
OVD Keystore password (a new password that will be used
to secure a
Keystore file), created by the libovdconfig.sh -createKeystore
command.
Once this command
runs, you should see two new credentials in the
Credential Store
and a new Keystore file called adapters.jks under <MW_
HOME>\user_projects\domains\bifoundation_
domain\config\fmwconfig\ovd\default\keystores.
2. Export the root certificate from the LDAP directory (refer to
your LDAP
documentation on how to do this).
3. Import the root certificate to the libOVD keystore using the
keytool command:
<MW_HOME>/jdk160_24/bin/keytool -import -keystore <MW_
HOME>\user_projects\domains\bifoundation_
domain\config\fmwconfig\ovd\default\keystores/adapters.jks
-storepass <KeyStore password> -alias <alias of your
choice> -file
<Certificate filename>
4. Restart WebLogic and BI System processes.
Thanks,
Sandeep
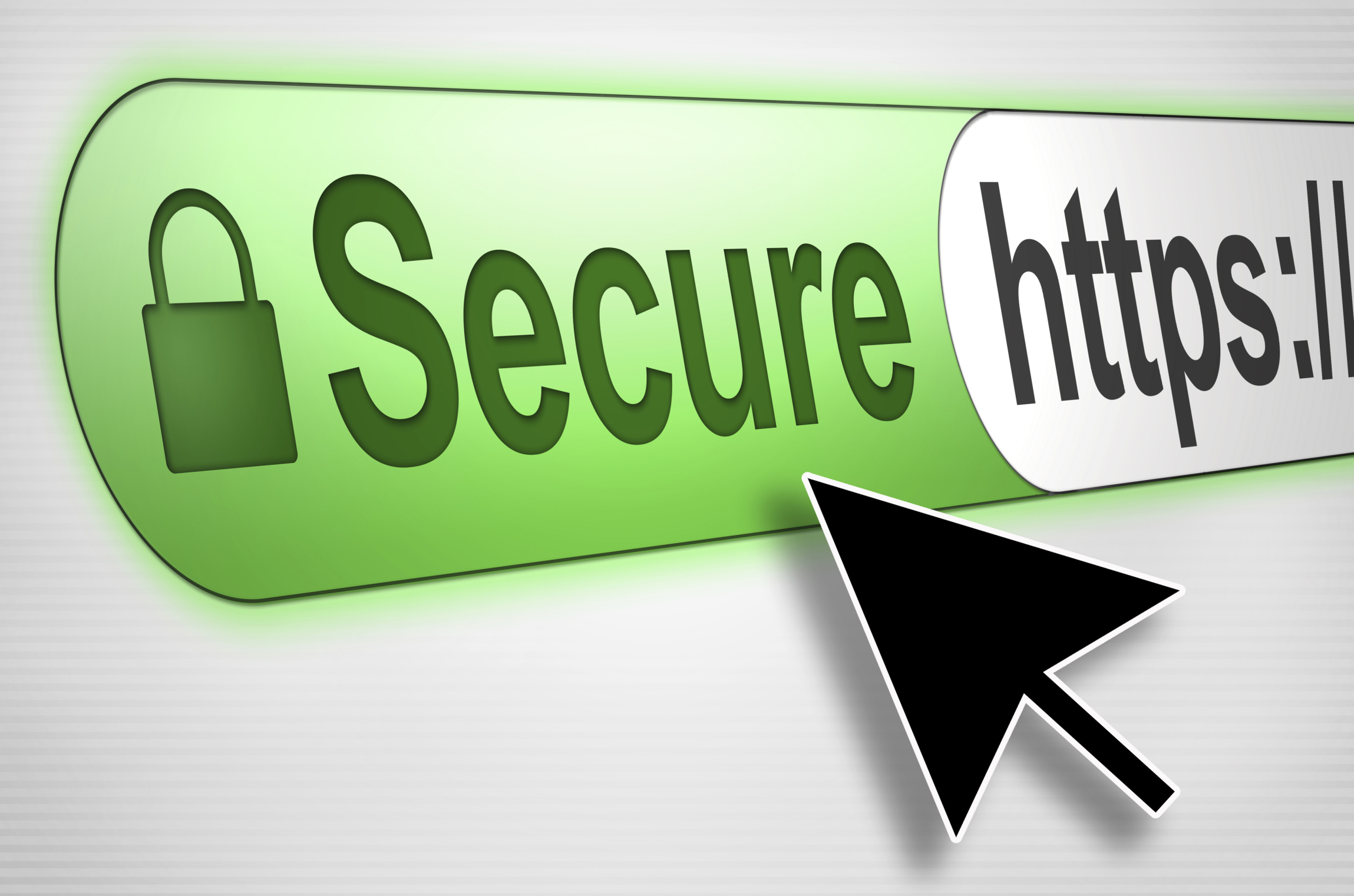
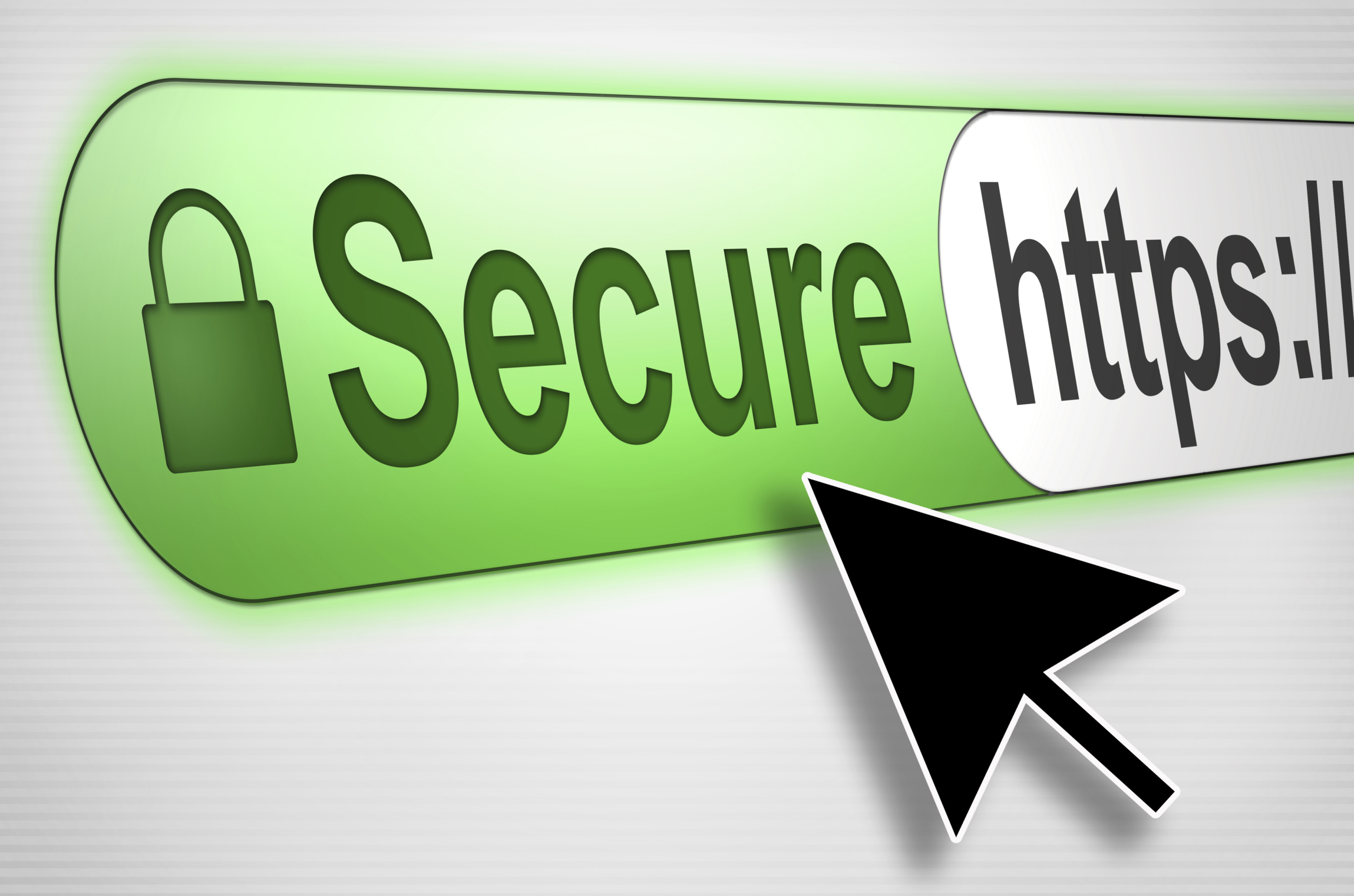
0 comments:
Post a Comment