Download
Sample RPD for Map View here
Sample data for RPD here
Configure and load the RPD and database and check if the connections
Create a schema mvdemo/mvdemo for the same
Rpd password is "Admin12345"
Configure the Map Viewer
Step 1: Login to the Map Viewer Admin console as given below
or
from
http://localhost:9704/ mapviewer/mvlogon.jsp
Step 2: Click on Data sources
Step 3: Enter the database details as below
Step 4: Very that the MAP Details has appear in the Console
Step 5:Select "Manage Map Tile Layers"
Select Create> Select Google Maps> Continue
Step 6: Enter the Details as below
lib_url=http://maps.google.com/maps/api/js?sensor=false
key =not needed (v3)
Enter the details as in the above screen and click submit button on the same page
Step 7: Click on ‘Bring Online’ so that the Map will be available to use in OBIEE Answers.
To make sure that the map is created properly or not ,click on ‘View Maps/ Manage Tiles’ and screen should be looks as follows .
With this step the Map Viewer configuration is complete and now we can start with the configuration in Answers.
Check the next part for the Map configuration in Answers
MAP Viewer Configuration in OBIEE 11.1.1.6.0 - Part - 3
Thanks,
Sandeep Venu






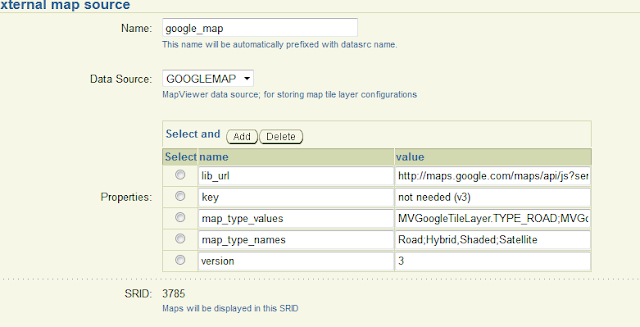


2 comments:
Hi Sandeep
I think I got all configured but the maps are not shown, I wonder where I can see the log or a trace for the maps requests.
great stuff!!! But i am getting the following error when i click ‘View Maps/ Manage Tiles’ . Please help
error: [MVGlobalVariables.getMapCacheConfig] MAPVIEWER-05523: Cannot process response from MapViewer server. (GOOGLMAP.GOOGLE_MAP:)
Post a Comment